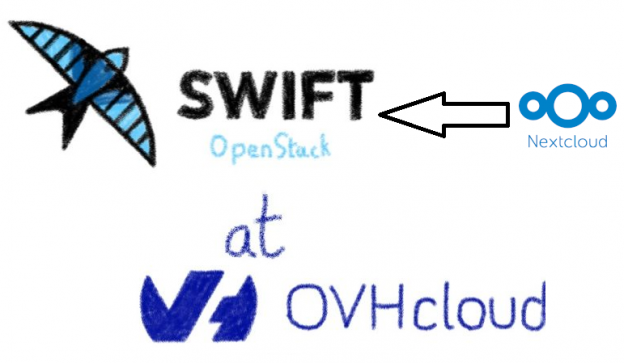Besoin initial
Plusieurs personnes ( non informaticien ) devait mettre à disposition des fichiers accessible depuis une URL. Ces fichiers pouvais être potentiellement très consultés et donc devait bénéficier d’une grande bande passante. Après réflexion, je me suis tourné vers du stockage S3 mais il fallait que ces utilisateurs puisse facilement ajouté et retirer les fichiers. Et c’est là que nextcloud intervient comme GUI pour interagir avec le S3. Comme j’ai eu quelques soucis pour la mise en œuvre, je me suis dis que cela valait bien un article
Choix du type de stockage
J’ai commencé à faire des essais avec les S3 standard d’ OVH, mais cela ne répondait pas à toutes mes attentes. A l’heure où j’écris ces lignes il n’est pas possible de mettre un bucket S3 en public et que tous les fichiers hérite du droit public directement. Il faut mettre le droit public à chaque fichier déposé. Je ne voyais pas mes utilisateurs faire cela. De plus le stockage S3 classique est accessible uniquement en https et cela me pose un problème lorsque je fais un cname avec mon domaine. Après quelques tests je me suis tourné vers le stockage object openstack swift d’OVH.
Création du bucket et d’un utilisateur chez OVH
Pour créer notre stockage S3, il faut avoir un compte OVH actif et créer un projet.
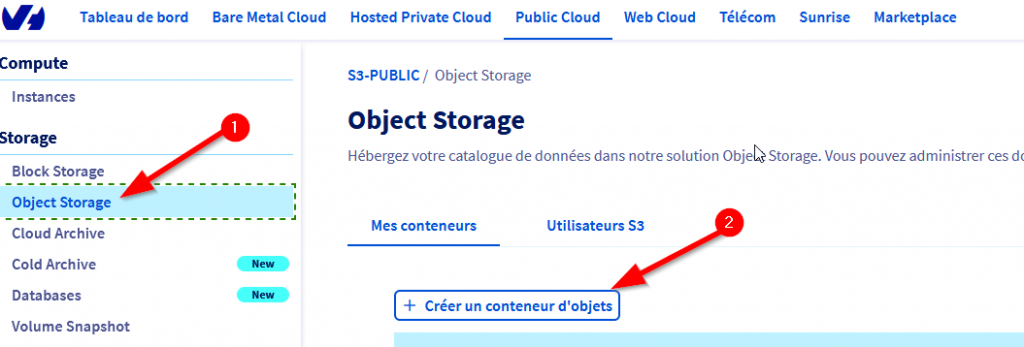
Ensuite aller dans Object storage et cliquer Créer un nouveau containeur d’objets
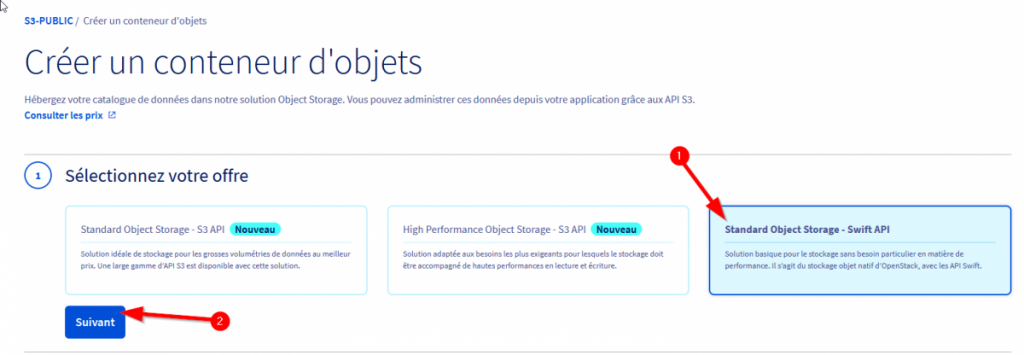
Choisir standard object storage – Swift API et cliquer sur suivant
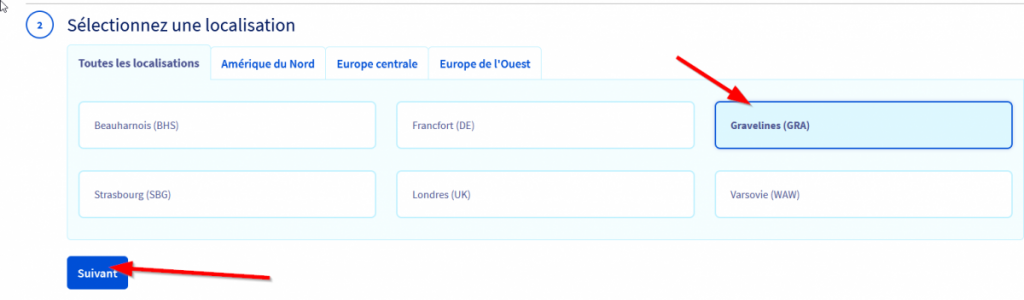
Choisir son lieu et cliquer sur suivant
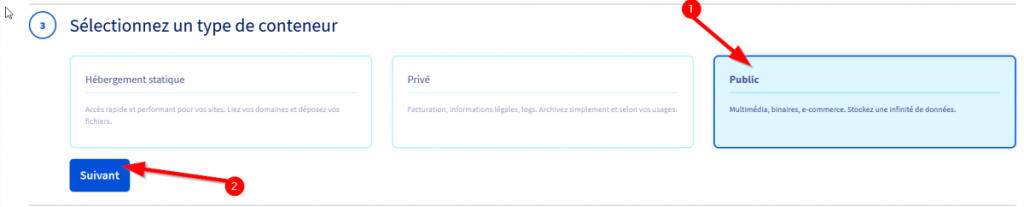
Choisir public et cliquer sur suivant
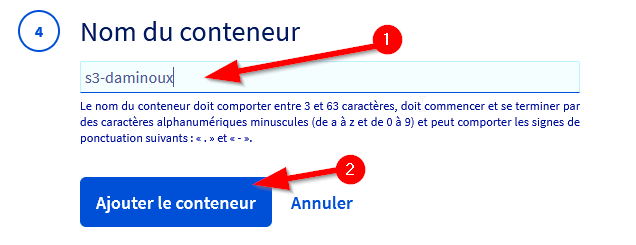
choisir un nom de container. Ce sera votre nom de bucket
Création d’un utilisateur
Maintenant il va falloir créer un utilisateur. Pour cela il faut aller
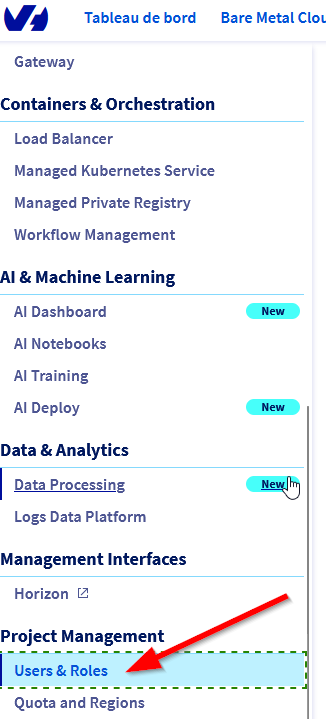
Il faut bien passer par Project management -> Users & roles . Cela n’a pas fonctionné quand je suis passé par les utilisateur d’object storage
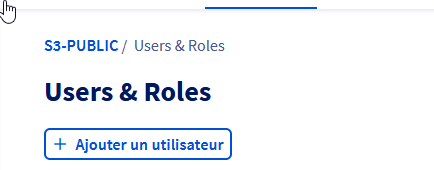
cliquer sur Ajouter un utilisateur
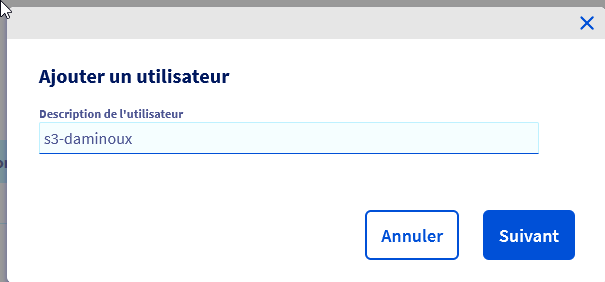
rentrer une description et cliquer sur suivant

ici notre utilisateur aura simplement besoin du role ObjectStore operator et valider

Une fois générer le nom d’utilisateur va apparaitre avec le mot de passe. copier coller dans un notepad le nom d’utilisateeur et le mot de passe, on s’en resservira lors de la configuration du nextcloud. Pour pouvoir configurer le nextcloud il va falloir également récupérer votre id de tenant.
Pour cela il faut cliquer sur les 3 points à droite de votre utilisateur et cliquer sur Télécharger un fichier de configuration rclone


Choisir Swift et sélectionner votre région que vous avez choisi plus dans la création du bucket et cliquer sur télécharger. Ainsi vous aller télécharger un fichier de config ou vous trouverez plusieurs informations et notamment l’identifiant de votre tenant.
Configuration du Nextcloud
NB: cette configuration a été validé avec la version 26 de nextcloud car cela ne fonctionné pas avec la version 25.
La documentation d’OVH étant assez bien faite je ne vais pas la reprendre
La subtilité c’est de bien prendre le lien Storage Externe dans la partie administration
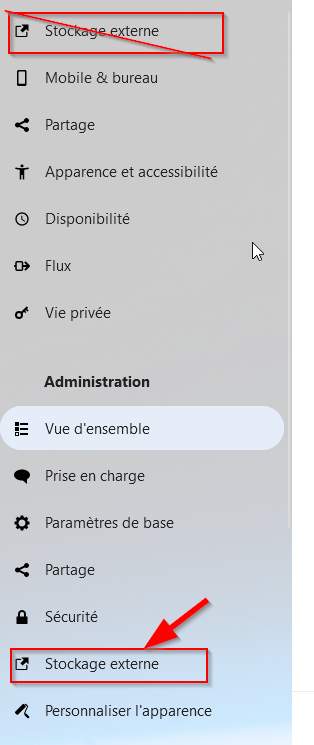
Dans la documentation d’OVH il connecte nextcloud sur un stockage S3 standad et pas du stockage swift. Et comme j’ai un peu galéré pour trouver la config, je vous explique tout.
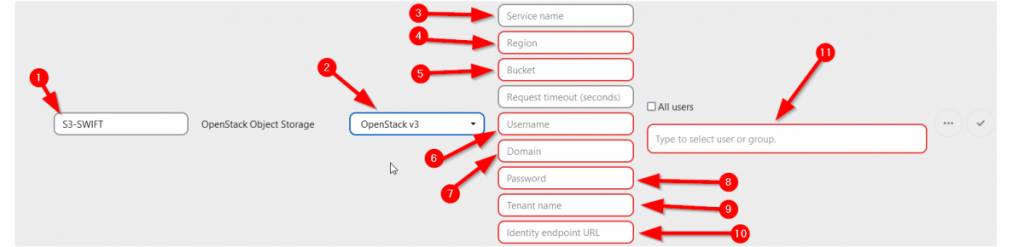
- Nom du dossier qui apparaitra dans votre nextcloud
- Il faut bien choisir openstack v3
- il faut mettre swift
- Mettre l’abréviation du nom de la région. Dans mon cas c’est GRA vous pouvez le retrouver dans la colonne localisation de votre containeur
- nom de votre containeur ou du bucket rentré plus haut
- nom d’utilisateur dans notre cas cela va être user-n9SN7XGsmB9X
- Pour le domain il faut mettre default
- password mettre le mot de passe récupérer plus haut
- tenant name mettre le numéro de tenant récupérer plus haut
- Identity endpoint URL mettre https://auth.cloud.ovh.net/v3
- Mettre les utilisateurs nextcloud qui doivent gérer les fichiers
Une fois les informations rentré vous cliquer sur l’icône validation sur la droite et vous devez obtenir un icône vert sur la gauche
Ainsi sur votre nextcloud vous allez voir apparaitre un dossier s3-daminoux et vous pourrez uploader des fichiers.
Récupération de l’URL
Pour récupérer votre URL il faut retourner dans votre backoffice OVH et aller dans object storage et cliquer sur container
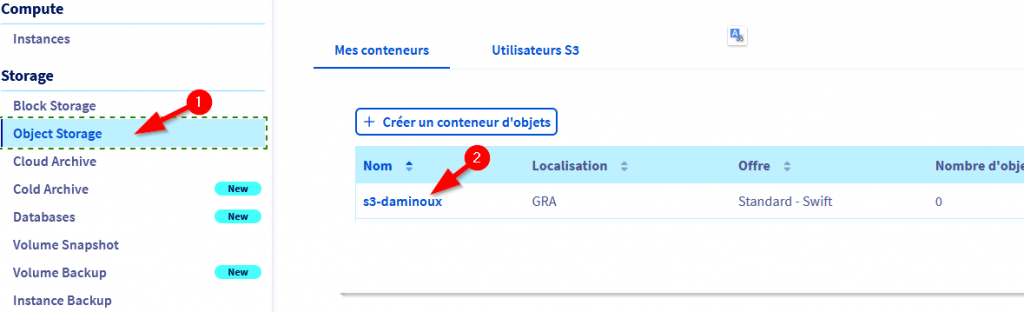
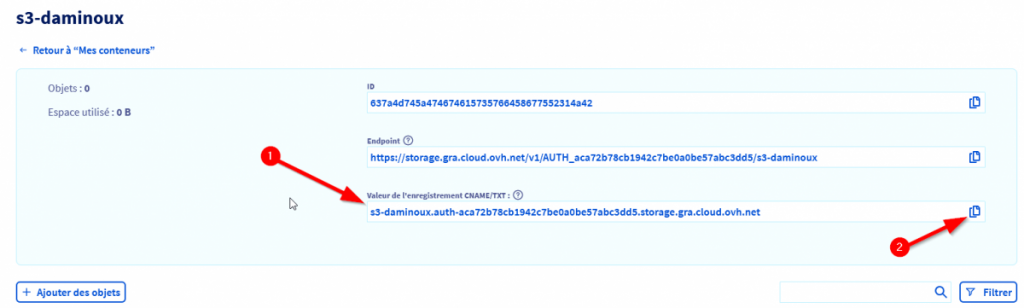
Ainsi vous retrouverez votre URL complète (1) et faire un copier (2) , la coller dans un navigateur et rajouter /lenomdemonfichier.png et vous verrez votre fichier.
Configuration DNS
Si vous souhaitez rendre accessible vos fichiers à partir de votre nom de domaine il faut créé un CNAME dans votre DNS avec l’URL récupéré ci dessus
URL utile
L’interface d’administration d’OVH
La documentation pour configurer nextcloud et S3 d’OVH
la configuration du cname